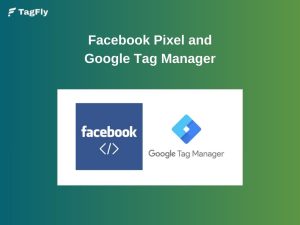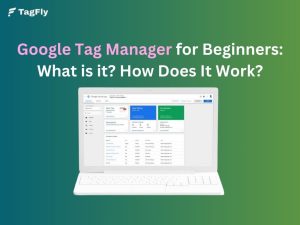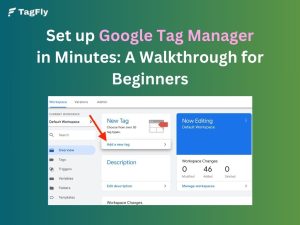There are several situations where you might need your Google Tag Manager ID. Whether you’re a Shopify website owner required to input the GTM Container ID into a specific field or looking to enhance your tracking setup, knowing where to find it is essential. In this guide, I’ll walk you through the steps to locate your Google Tag Manager ID and how to set it up effectively.
What is Google Tag ID (Container ID)?
A Google Tag Manager ID (GTM ID) is assigned to each container in Google Tag Manager and identifies it uniquely. Its ID format usually is: GTM-XXXXXX.
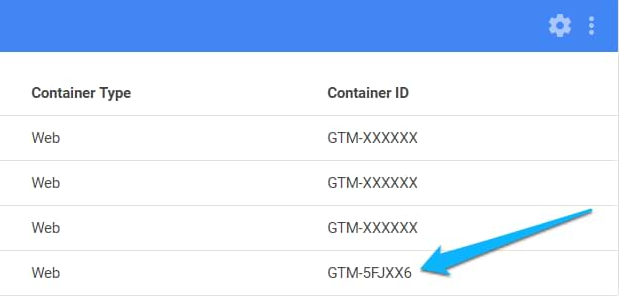
This GTM ID is the tie between the web page and your Google Tag Manager account, enabling you to manage tracking tags for Google Analytics, Facebook Pixel, TikTok Pixel, etc., without modifying your website’s source code.
Structure of Google Tag Manager Container ID
A GTM ID consists of two parts: a fixed prefix “GTM-” and a unique container identifier. 1. Prefix: Every GTM ID starts with “GTM-”, distinguishing it from other Google tracking codes.
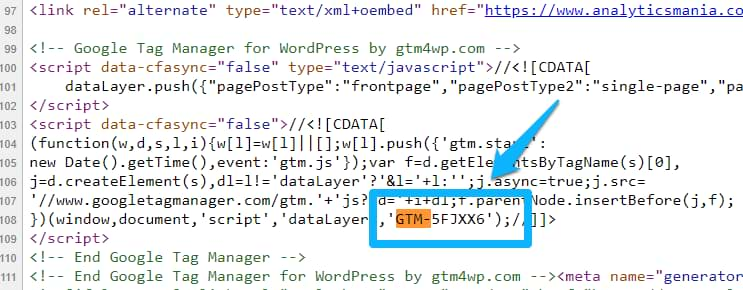
2. Unique Container Identifier: A unique randomly generated string of letters and numbers that identifies the container. Example: 
Where to Find Google Tag Manager ID?
Wondering how to find your Google Tag Manager ID? You can easily locate it in your GTM account, developer tools, or directly from your website’s source code.
1. In Google Tag Manager Dashboard
To access your GTM ID, first, log into your Google Tag Manager account: If you don’t have an account yet, follow these steps:
- Visit Google Tag Manager.
- Log in using your Google account credentials.
- Navigate to the “Accounts” tab.
- Click on “Create Account” to begin setup.
- Provide an account name.
- Choose your country from the dropdown list.
- Enter a name for your container.
- Select the appropriate container type (Web, iOS, Android, or AMP).
- Click “Create” and accept the Terms of Service to complete the setup.
If you have access to your Google Tag Manager account, the easiest way to get your GTM ID would be through the dashboard. Above the Google Tag Manager, sign in using your Google account credentials. Your GTM ID also appears on the topmost right side of the screen beside your container name.
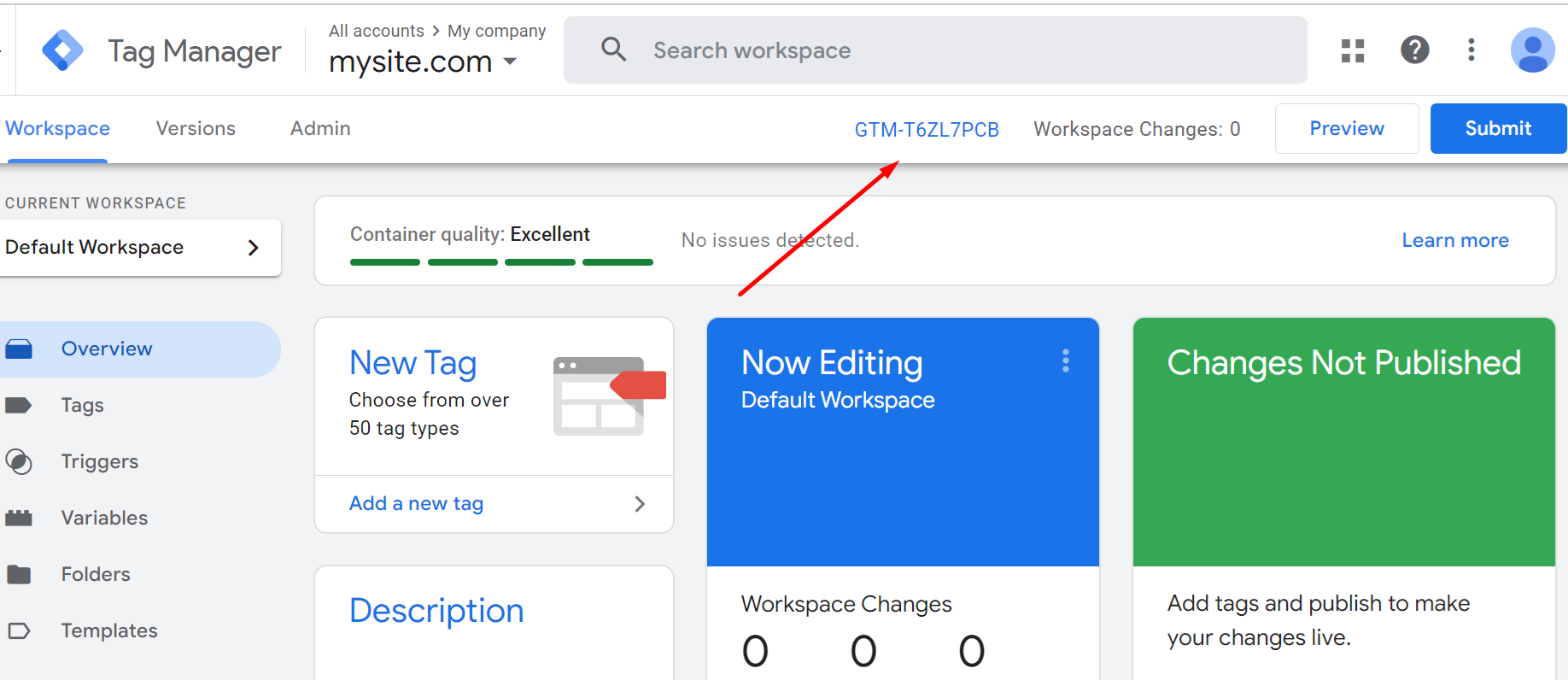
Tip: Check to make sure you are in the correct container-things can get complicated when you manage more than one website or app.
2. Use Developer Tools
Another way to locate your GTM ID is by using developer tools. While most browsers have built-in developer tools, we’ll focus on Chrome for this guide.
- On Mac, access Developer Tools via the View menu.
- On Windows, press CTRL + Shift + I to open it.
A console panel will appear at the bottom of your screen with various options. Navigate to the Network tab. Initially, it may be blank or show minimal data. To populate it, refresh the page. As the page reloads, you’ll see various site elements like images, scripts, and tracking codes. In the search bar, type “gtm”. Then look for a line containing “gtm.js?id=GTM-XXXXX”, this is your Google Tag Manager ID. 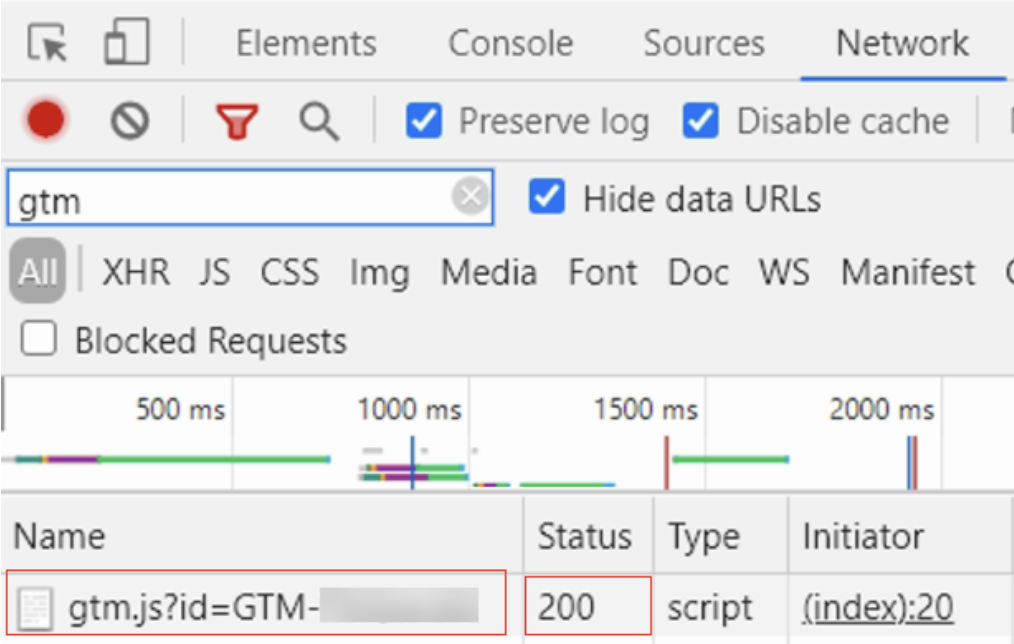
3. On Your Website
For those who have GTM as an already-signed service in their pages, you will find that GTM ID is included in the page source code. Here are the steps:
Step 1:
- Open your website in a browser (Google Chrome, Firefox, Edge, etc.).
- Right-click anywhere and select ‘View Page Source’, or use Ctrl + U (Windows) / Cmd + U (Mac).
Step 2:
- Use the search function (Ctrl + F / Cmd + F) and type GTM- to locate your ID.
- The GTM ID usually appears in the <script> tag within the page’s <head> section.
Step 3: Identify the GTM ID in the tag manager code snippet. It should look like: 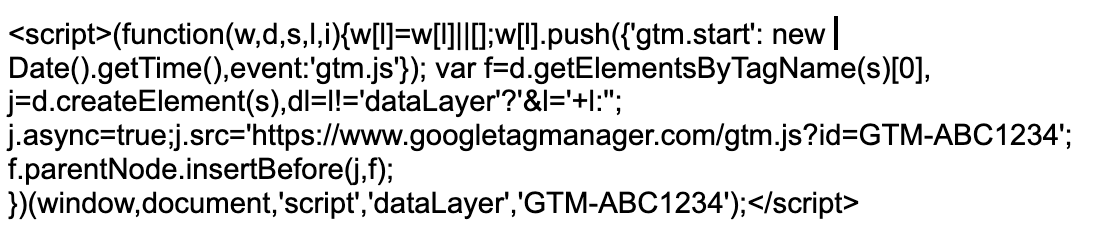 Step 4: Once you find the GTM ID, copy it to add to your website, Google Ads, or Facebook Pixel settings.
Step 4: Once you find the GTM ID, copy it to add to your website, Google Ads, or Facebook Pixel settings.
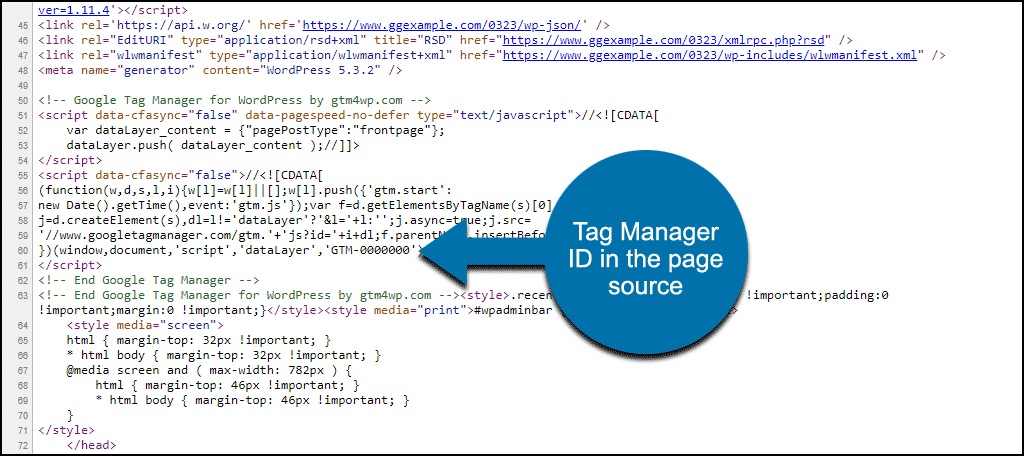
Tip: If you do not find a GTM ID in your website’s source code, it might mean that GTM hasn’t been installed or has been added via a third-party plugin.
How to Install Google Tag Manager ID on Your Shopify Stores?
Enhancing your event tracking and analytics has never been easier with the TagFly app. Instead of manually dealing with complex code implementations, TagFly provides a simple Google Tag Manager (GTM) setup with server-side tracking capabilities, ensuring accurate data is sent directly to platforms like GA4, Google Ads, Facebook (Meta), TikTok, and more.
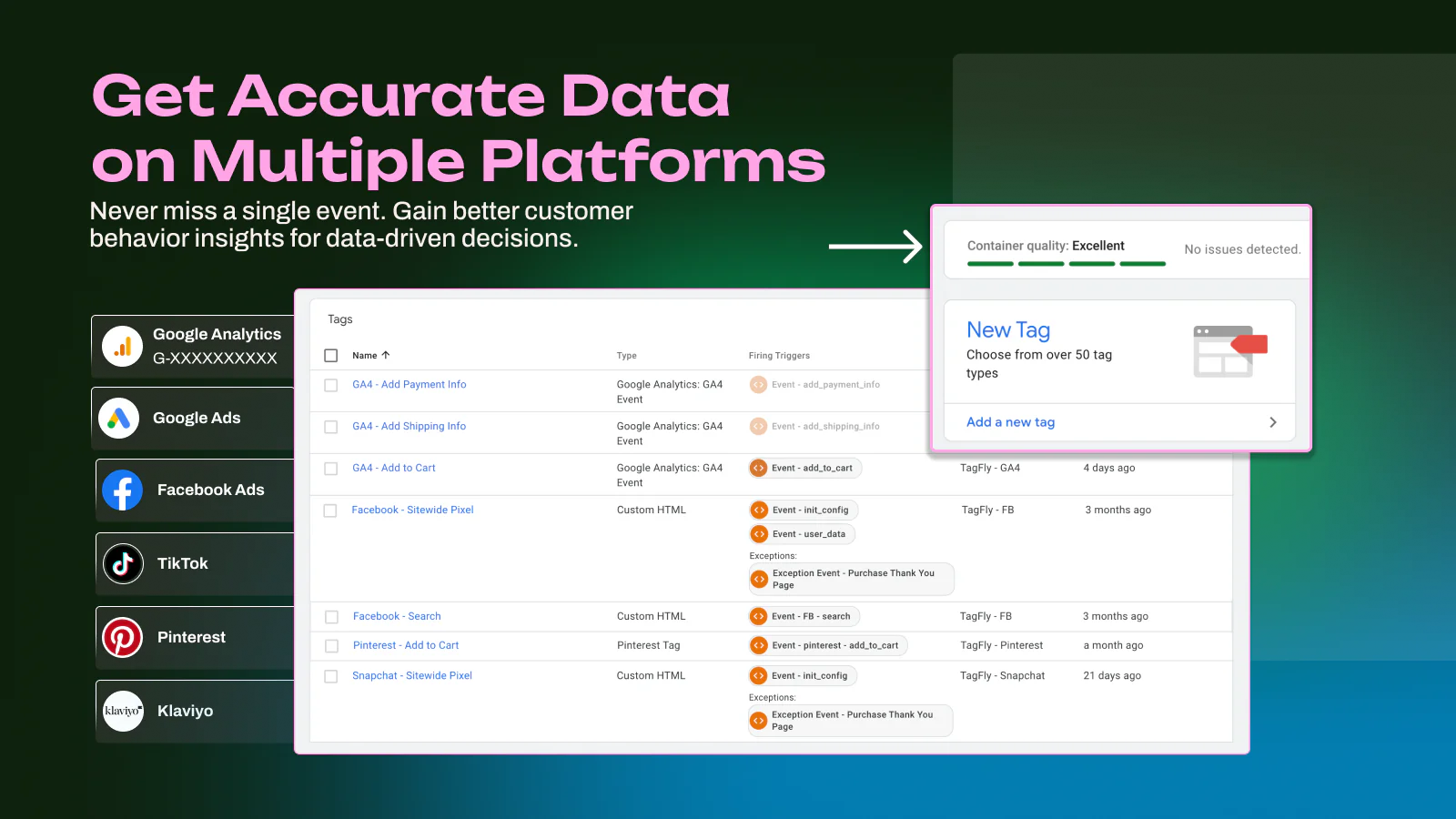
By using TagFly, you can:
- Enhance event tracking with server-side capabilities for more precise and reliable data collection.
- Easily set up Google Tag Manager without technical expertise.
- Improve ad performance by ensuring accurate data is passed to your marketing platforms.
- Save time and effort by automating GTM setup and tracking configurations.
Final words
I’ve provided you with everything you need to know about Google Tag Manager ID—from finding it in your GTM account, Google Ads, or website source code, to adding it seamlessly to your website. With GTM, it becomes much easier to manage the tracking tags, as well as gather insights and optimize efforts without letting complex coding get in the way. Knowledge in a nutshell, it is time to put everything into action.